Ten things you didn't know about Leopard
Leopard didn't get a great reaction when Steve demoed it at WWDC. But more info about it is slowly leaking out from developers who are testing it and I've been made aware of some great stuff that Steve didn't talk about in his keynote address.
I can also say for sure that Leopard, when it's released will beat the pants of Vista in terms of speed and functionality. Windows users should however read this article so you'll know what to expect on your machines by 2011.
Attention to detail 1
In Leopard, Apple developers have really paid attention to detail. A good example is the curve at the end of all drop down menu bars. Instead of being square the edges are now rounded. Yes, it's an extremely small thing, but it's typical of the high quality fit-and-finish right across Leopard. (If you're tempted to post a comment along the lines of, "is this all you could come up with: rounded corners?" consider that people don't buy European cars simply because they are more reliable than Fords, they buy them because of the better quality body work and trim too.)
 Curved menus.
Curved menus.
Attention to detail 2
I know this is small but again highlights how great the Apple design team is. If you don't use locations then you are lucky. It's a feature that lets you select groups of networking preferences based on location. For example you might have networking preferences for home, and a different set for the office. The easy way to get to your location settings is through the Apple menu. It now only appears if you actually have more than one location set. That is 100% class -- it shows that Apple is constantly looking for ways to ensure there's less clutter in the OS (which seems to be the opposite of Microsoft's approach to Vista.)
 The location options only appears if you have more than one location set. By default it is turned off.
The location options only appears if you have more than one location set. By default it is turned off.
Help Menu
The help menu for all applications has been improved. Instead of launching a separate helper program to give you detail, help now actually points you in the right direction. For instance, if you need help importing bookmarks in Safari and you type 'import bookmarks' in the help drop-down menu help actually opens the file menu and points you to the right command. This will be a great feature for beginners and all those Windows converts who are new to the Mac.
 Smarter Help now actually points you to the right option.
Smarter Help now actually points you to the right option.
Get Info
The new 'Get Info' pane makes it easier to understand permissions. Just click '+' or '-' to add or remove permissions.
 Get info simplifies adding and removing permissions
Get info simplifies adding and removing permissions
iCal makes more sense
iCal has been given a face lift and now features in-line appointment adding AND editing. Instead of the pop out drawer you can now edit in the actual appointment window. In fact, the pop-out drawer is gone altogether. Hooray!
 iCal now features in-line editing
iCal now features in-line editing
Stacks is really cool
The stacks feature that Jobs showed off isn't just fancy eye-candy. It's actually really useful. It works like this: you drag anything, applications or documents into the right-hand side of the dock and you get a stack icon. Depending on the number of items in your stack it will either be displayed as a grid or in an arc. Once you've built a stack you can also add to it.
A good way to use stacks is to group documents you are working on from any location. The documents in a stack can literally be pulled from any location - they don't need to belong in the same folder. Along with stacks there is also a new preference in the Dock preferences that allows you to set the amount of time before a stack opens when you are trying to add something to it.
 Stacks, more than just eye-candy
Stacks, more than just eye-candy
 Stacks as a grid
Stacks as a grid
Coverflow in the Finder IS actually useful
You better believe it. I've felt for a while that Windows Explorer has always had a better thumbnail mode than OS X. Well Cover Flow changes all that. If you've got a stack of images in a folder all you do is move to Cover Flow mode and bang (or "boom" as Steve likes to say), your images show up and you can flick through them easily. Cover Flow is also handy if you prefer a visual interface to lists.
More added to contextual menu
Now when you right-click on a file (for all you Windows users that's where you use the right mouse button instead of the left ;-) you'll see an additional entry in the menu called "More". Select this and you have the option to send the file you have selected with Bluetooth or add Automator actions.
 More from the contextual menu.
More from the contextual menu.
Smarter Airport Menu
The Airport menu has always been pretty self explanatory but Apple has cleaned it up. Now it classifies networks as Current, Open and Secure - this way it's easier to tell whether you should even bother trying to join a network that's not yours.
 Airport menu is better organised now
Airport menu is better organised now
Bind applications to Spaces
Because the Mac OS does not 'maximise' windows to full screen like Windows does (in most cases), Mac users tend to have more window clutter. Spaces allows you to break your clutter apart and keep all relevant windows together.
Something I didn't know was that you could bind applications to certain spaces. For example, you can set Safari to always show up in Space 4, which means it will never get in your way when you're doing stuff in the Finder or in Mail. Oh, you can also add as many 'Spaces' as you need.
 Spaces lets you bind applications to areas
Spaces lets you bind applications to areas
Well, that's it for now. But if you want more just let me know and I'll keep squeezing my developer contacts for more information for you.
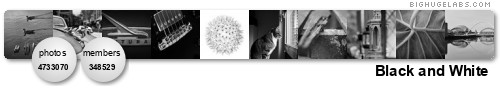





No comments:
Post a Comment