Enabling Remote Desktop Remotely
Lots of sites on the internet discuss how to enable remote desktop in Windows XP and Windows 2003 Server, but the majority of them require you to have physical access to the computer first. So how do you enable remote desktop when you do not have physical access to the computer. It is all to do with the registry!
- Make a network connection to the remote computer to ensure that you have administrative access to the machine (i.e. \\computer\c$). This will prompt for a username and password of the administrator. Enter the correct details.
- Start the registry editor regedit.exe (and not the older application regedt32.exe if it exists - it does not in later releases of Windows)
- Choose File, Connect Network Registry
- Enter the computer name as above.
- Navigate to HKEY_LOCAL_MACHINE\SYSTEM\CurrentControlSet\Control\Terminal Server for the registry settings for the remote computer (take care not to select your own desktop)
- Double-click fDenyTSConnections.
- Change the value of this setting to 0 to enable Remote Desktop or 1 to disable it, and click OK.
- If your remote computer has multiple network cards and you want to ensure that Remote Desktop is operating only on a selected card then navigate to the following registry location: (as above)\WinStations\RDP-Tcp and note the LanAdapter value. If this is 0 Remote Desktop operates on all networks, and if this is another number then it operates only on the network as identified in the (as first)\lanatable registry key
- Disconnect the remote computer from the registry editor using File, Disconnect Network Registry, and selecting the correct remote computer in the list.
- Finally, one of two options. Option A is quicker:
- Connect with Manage Computer to the remote PC (right-click "My Computer", choose "manage", right-click "Computer Management (Local)" and "Connect to another computer". Enter the name of the remote computer). Then from the Services node, start the Remote Desktop Helper service. This will cause Remote Desktop to start and read the relevant registry key. This is particularly helpful because it allows one to get Remote Desktop working without even restarting the machine.
- If this fails, then you can always restart the computer remotely.
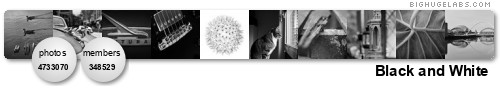




No comments:
Post a Comment